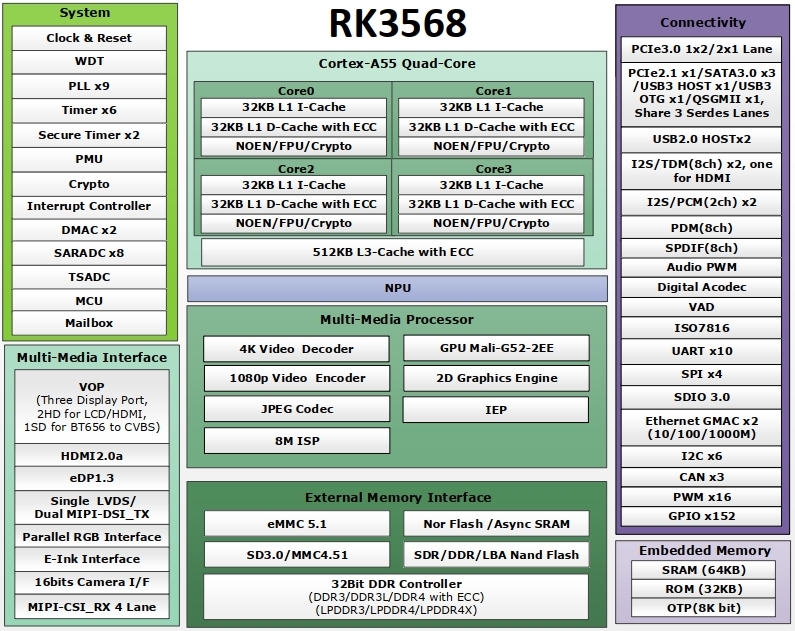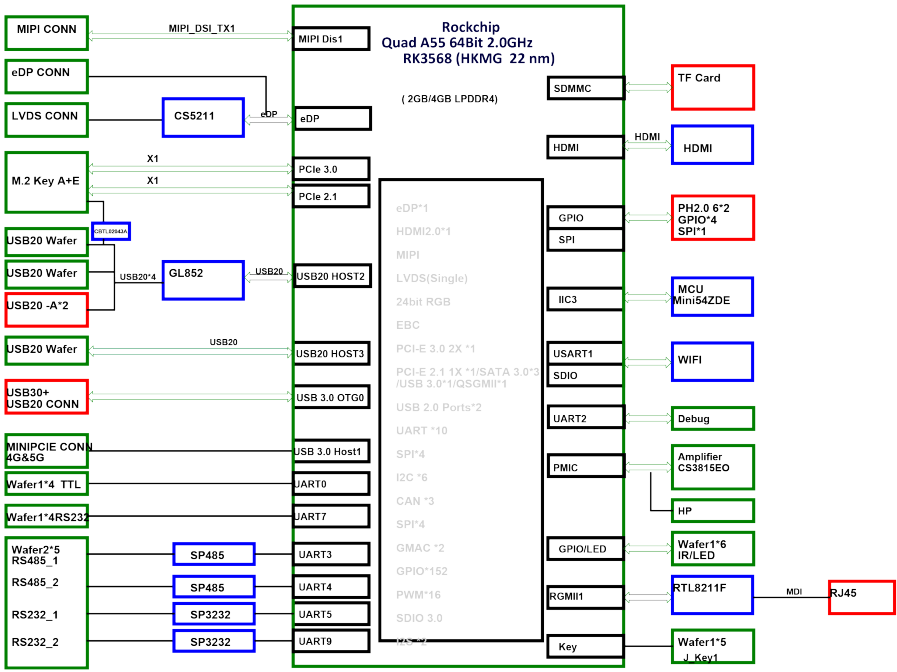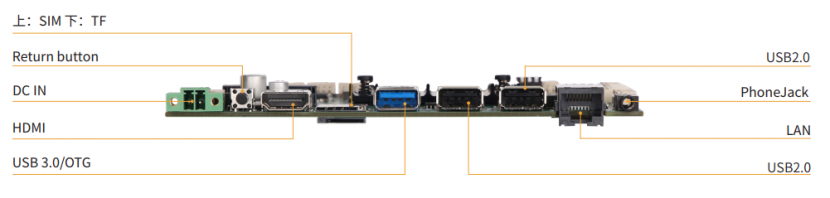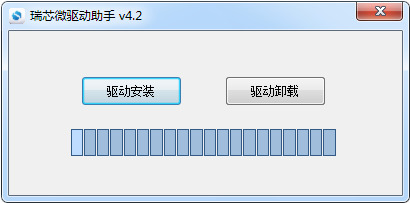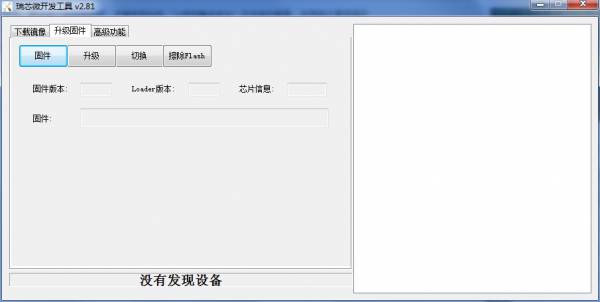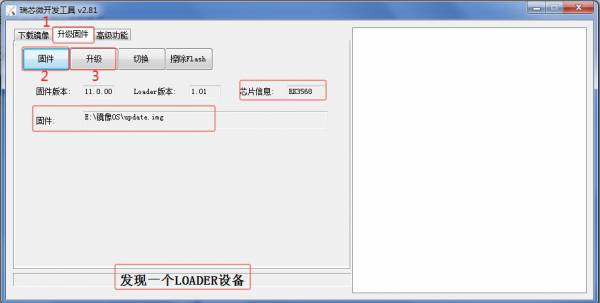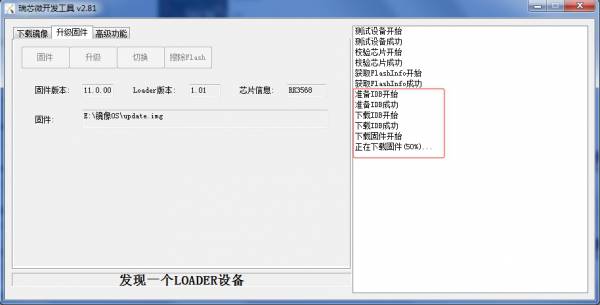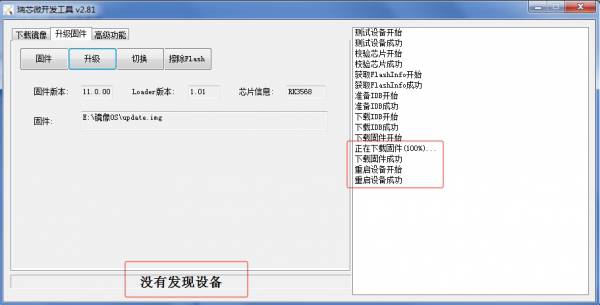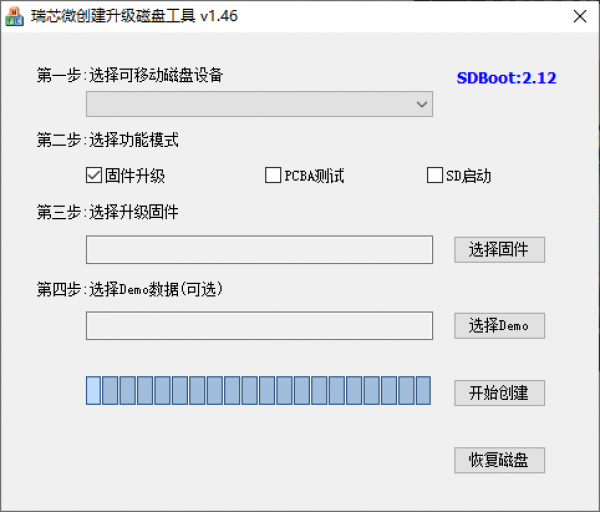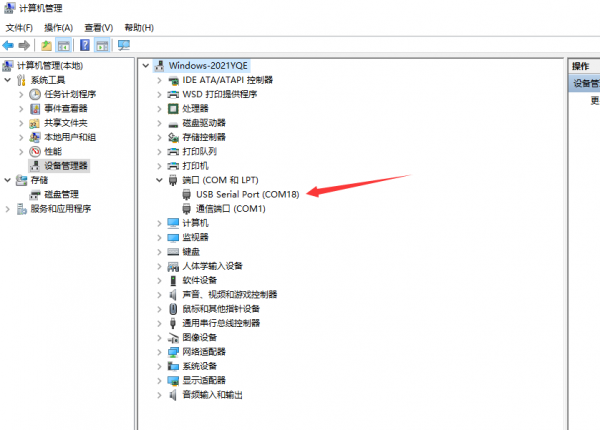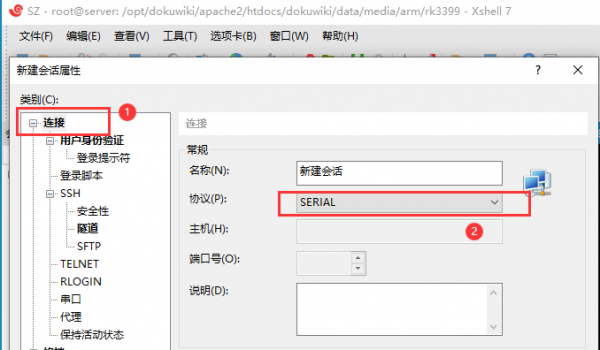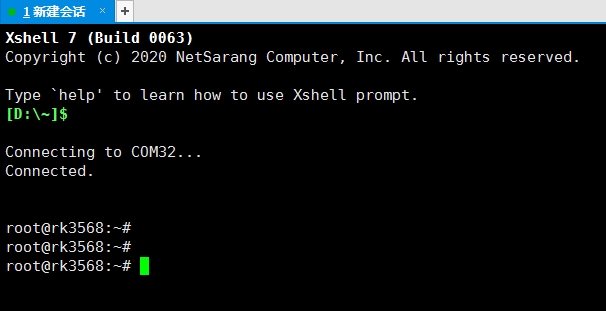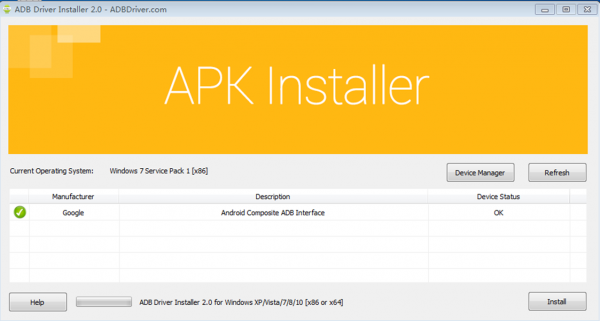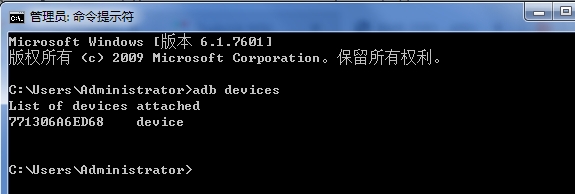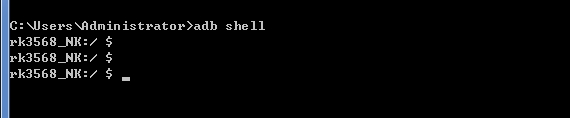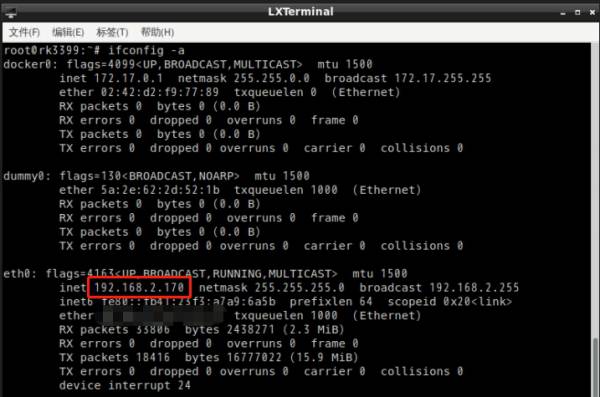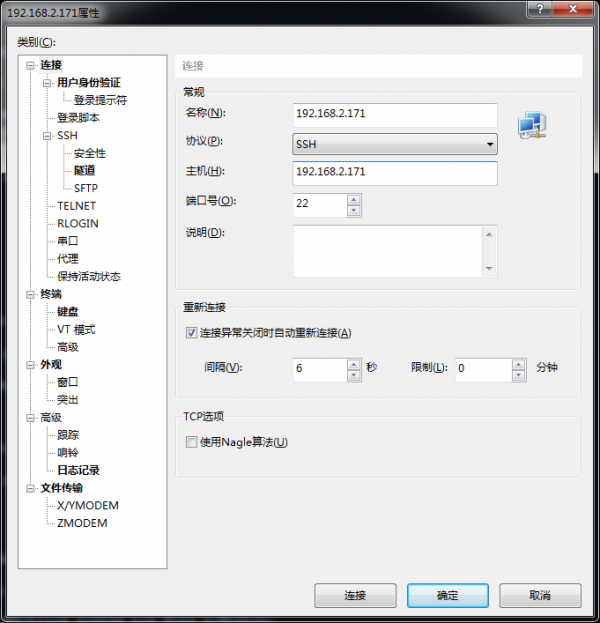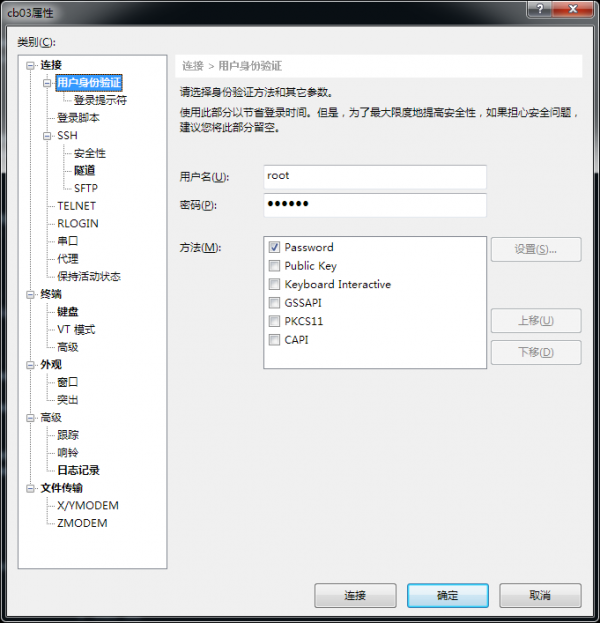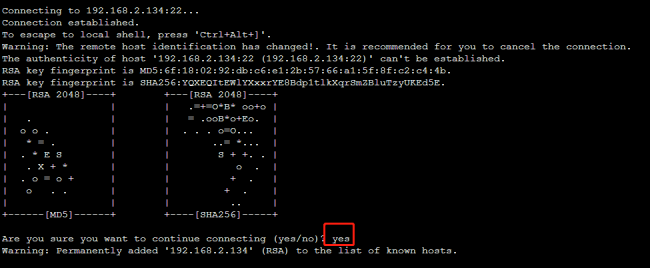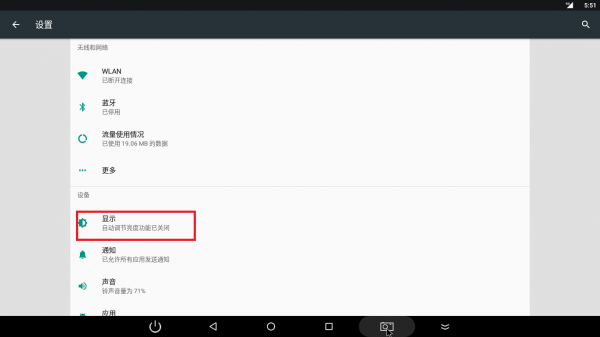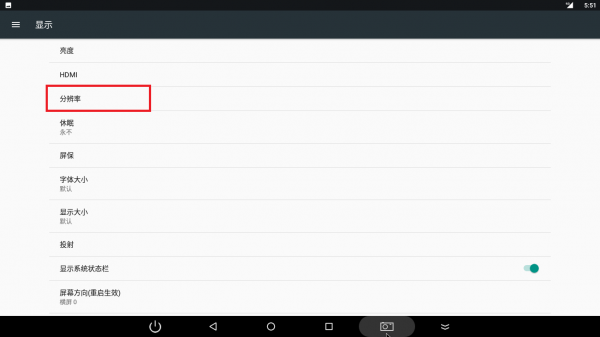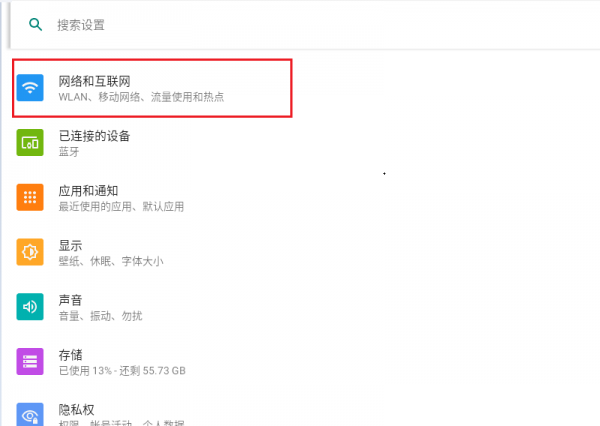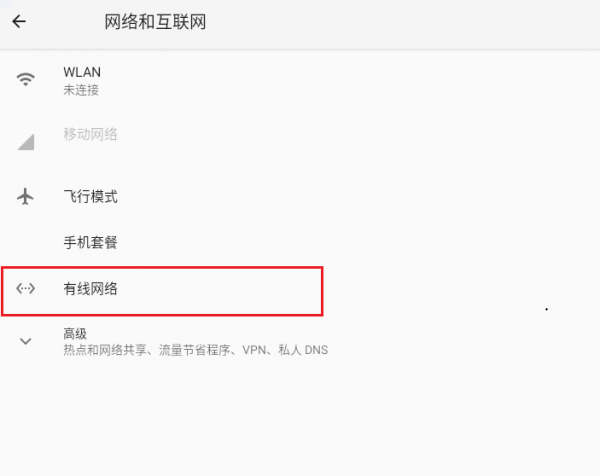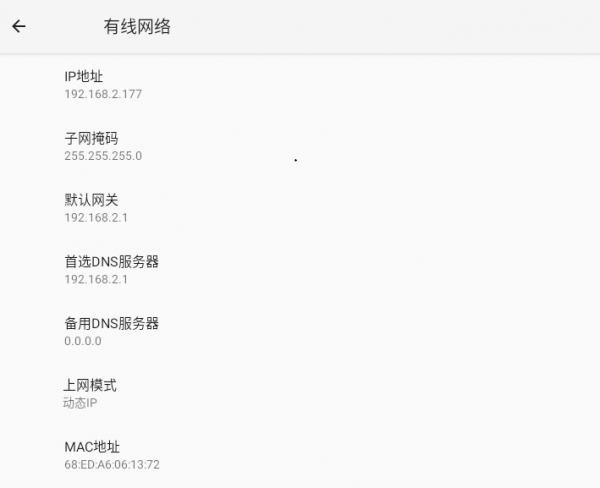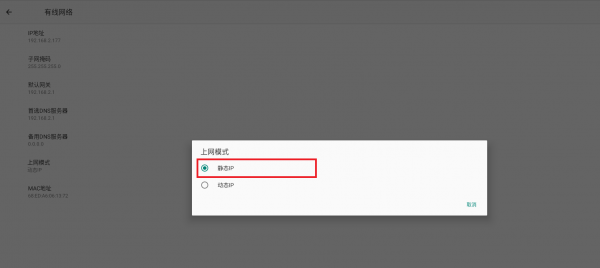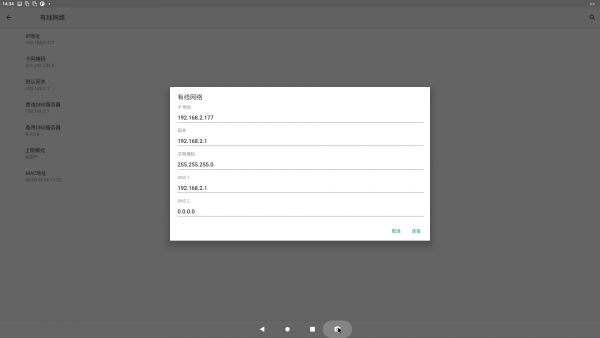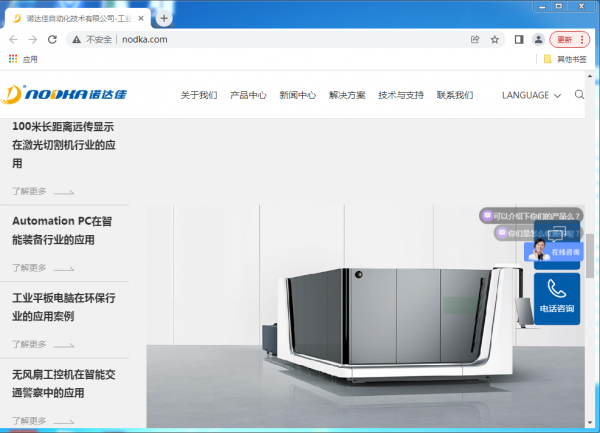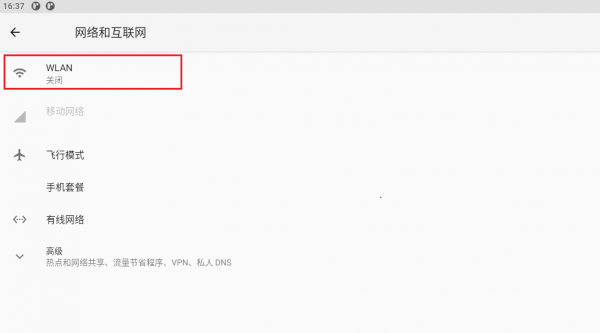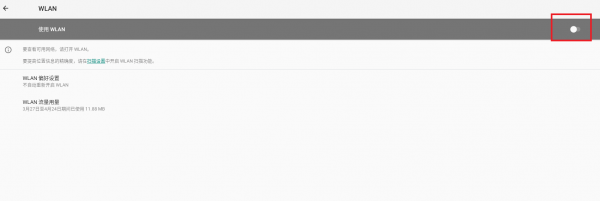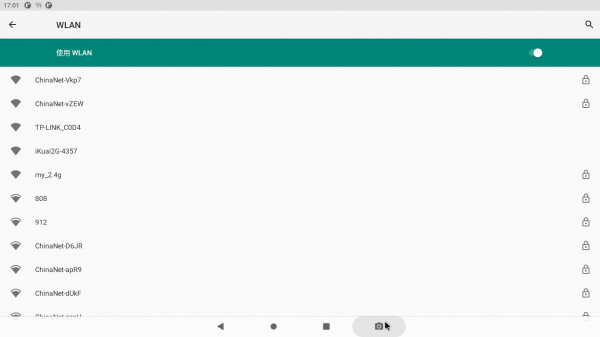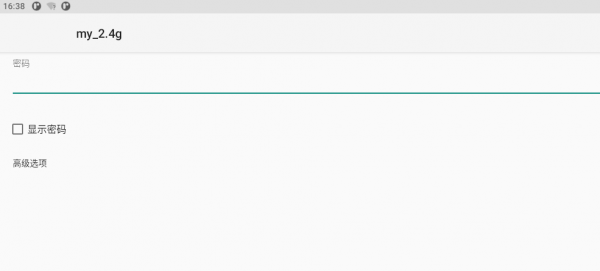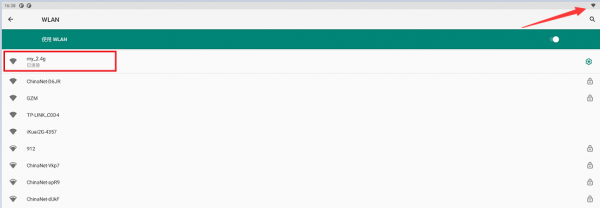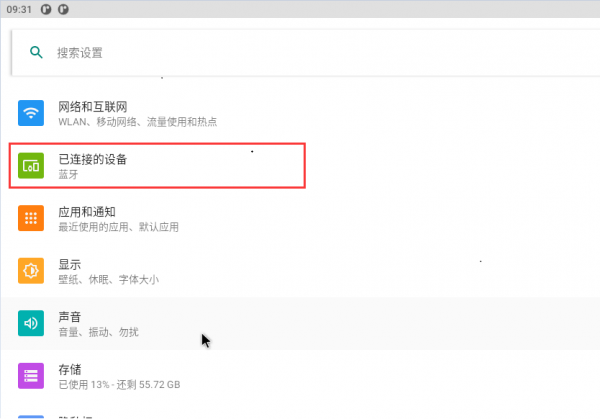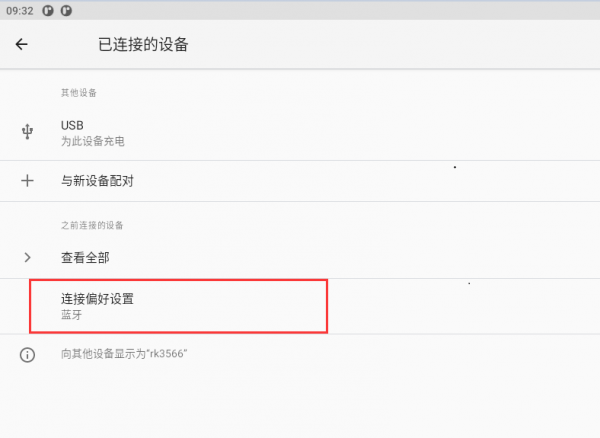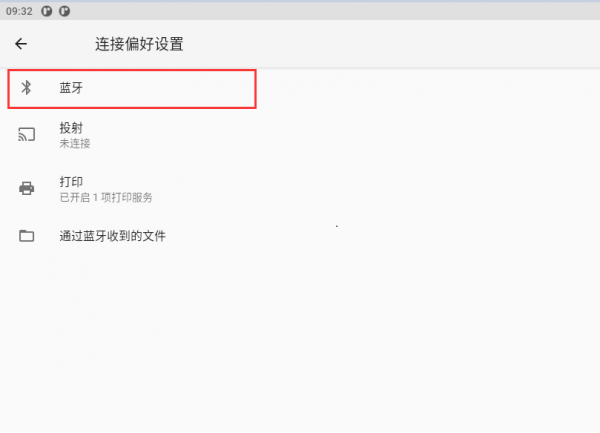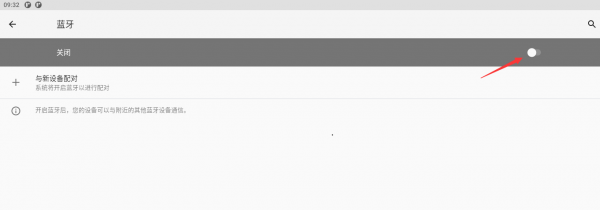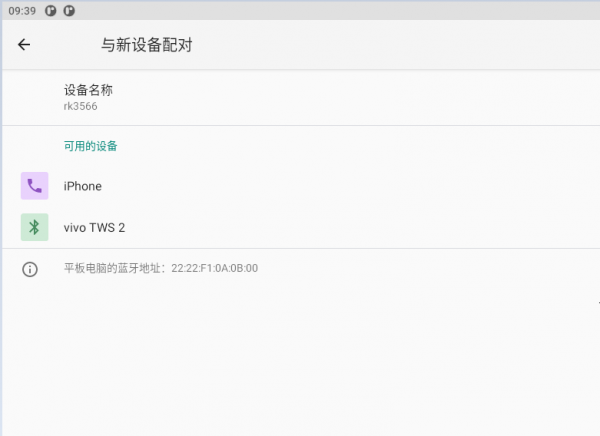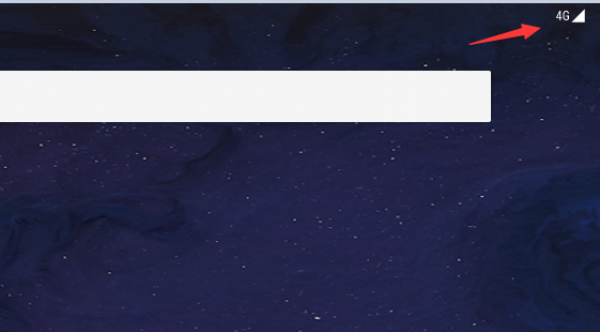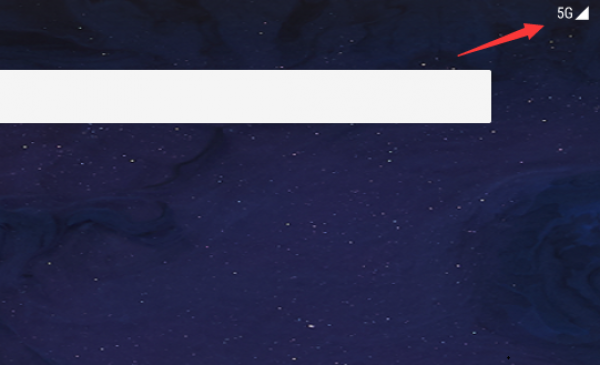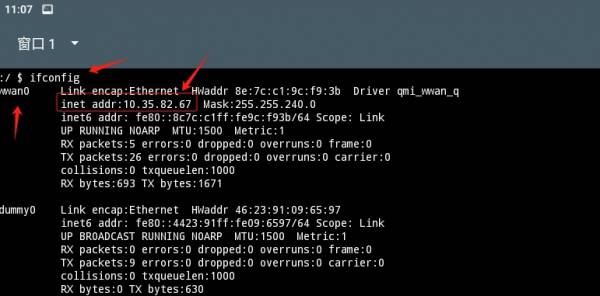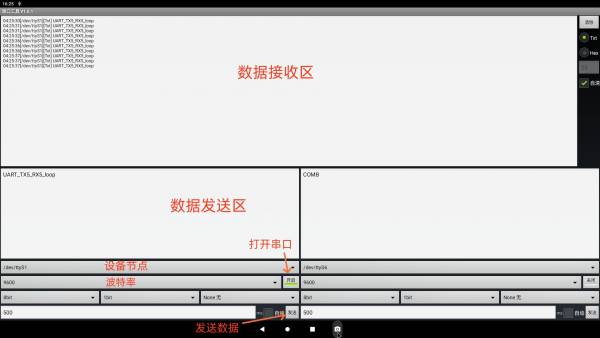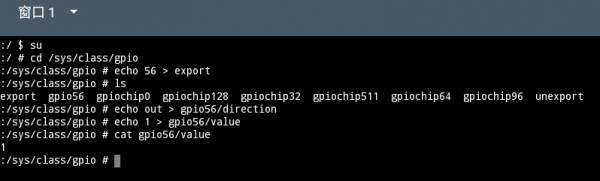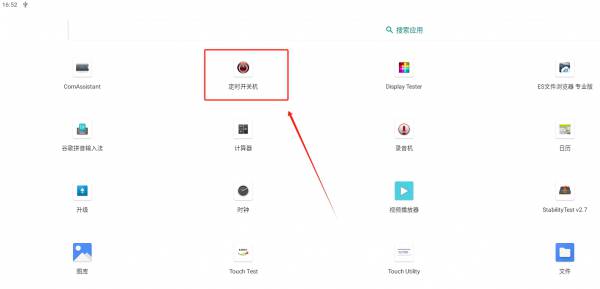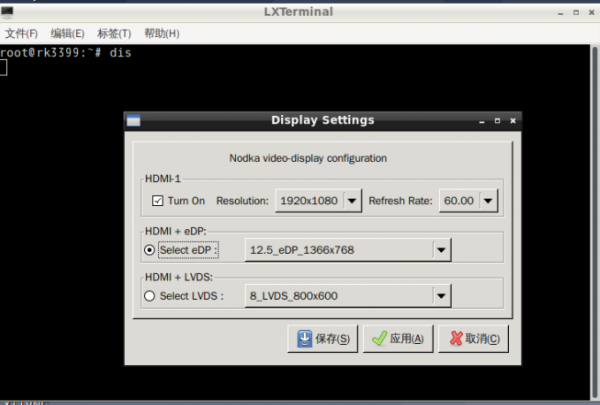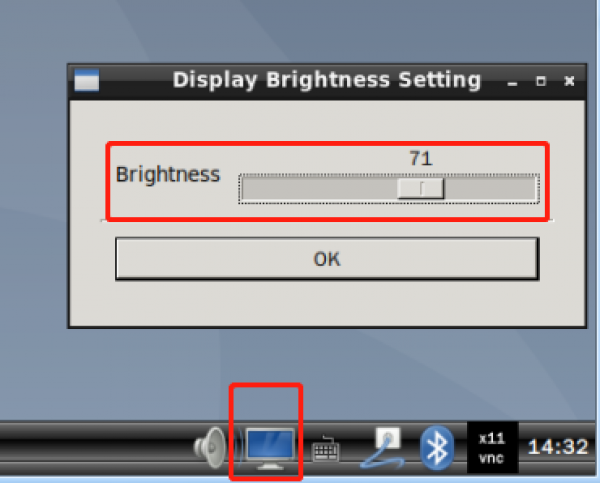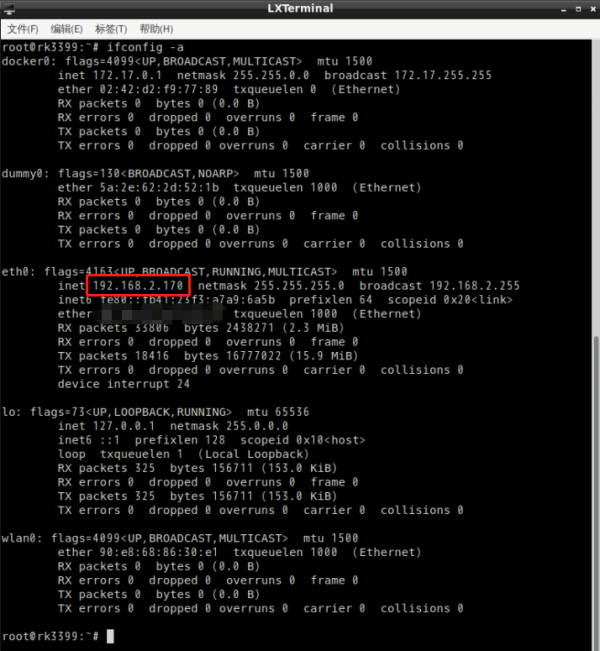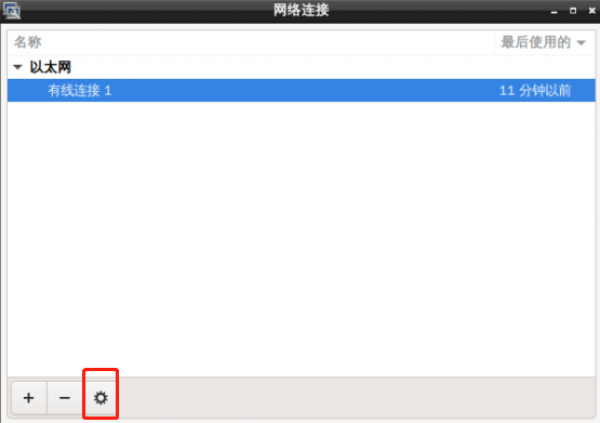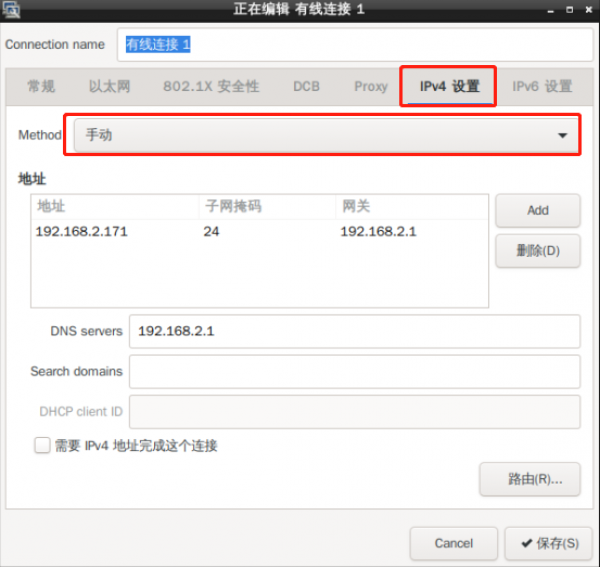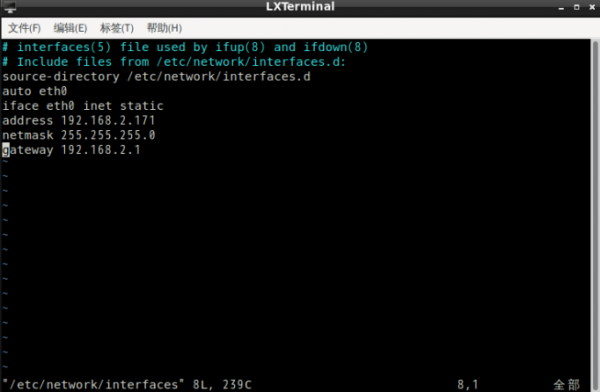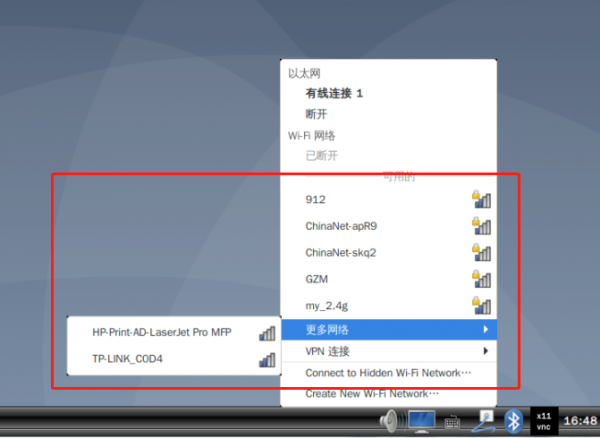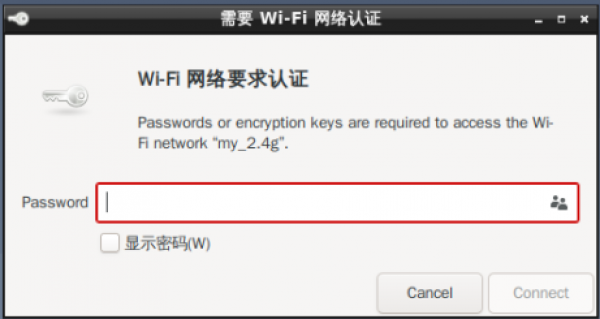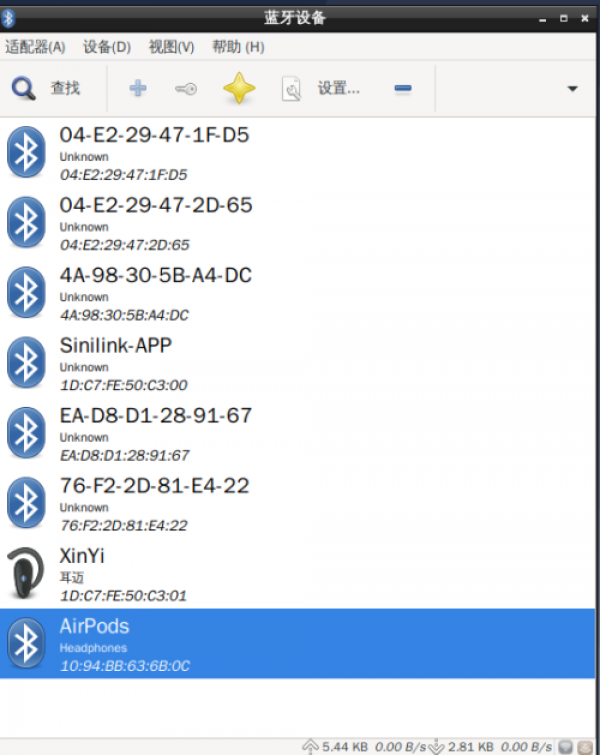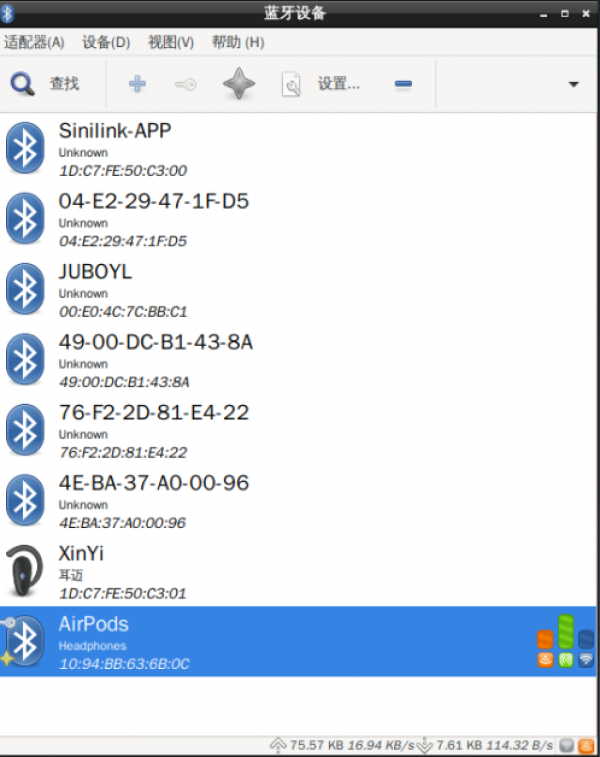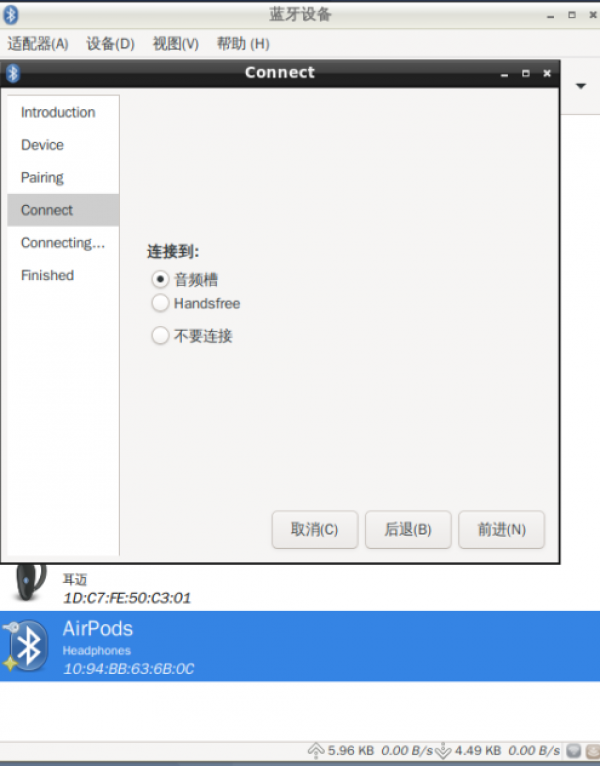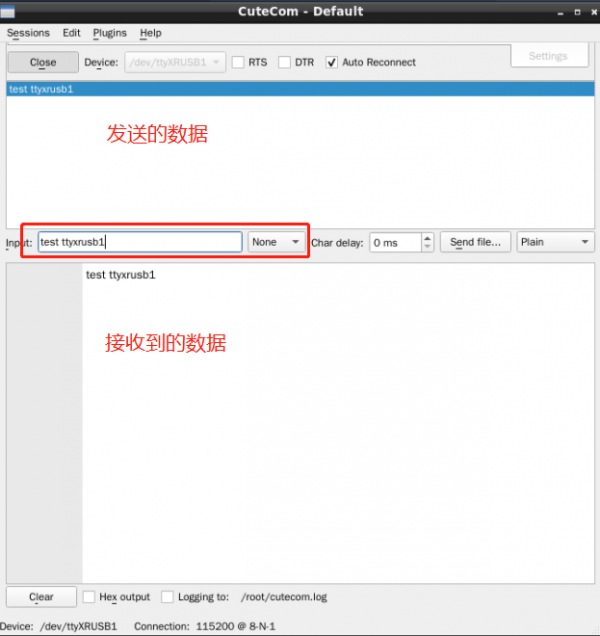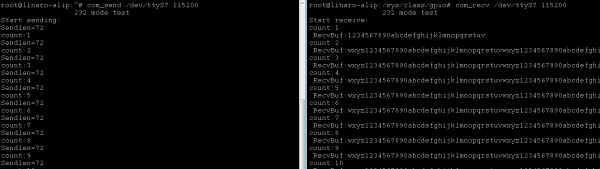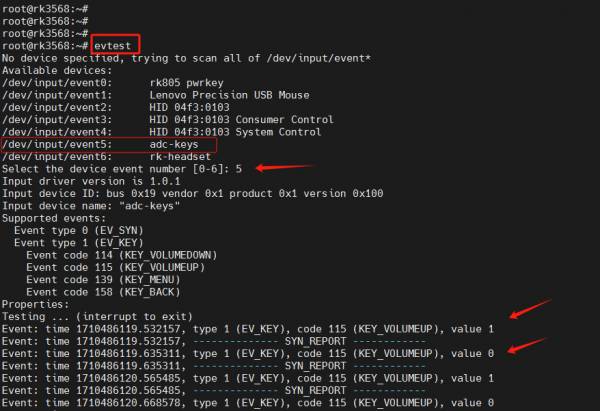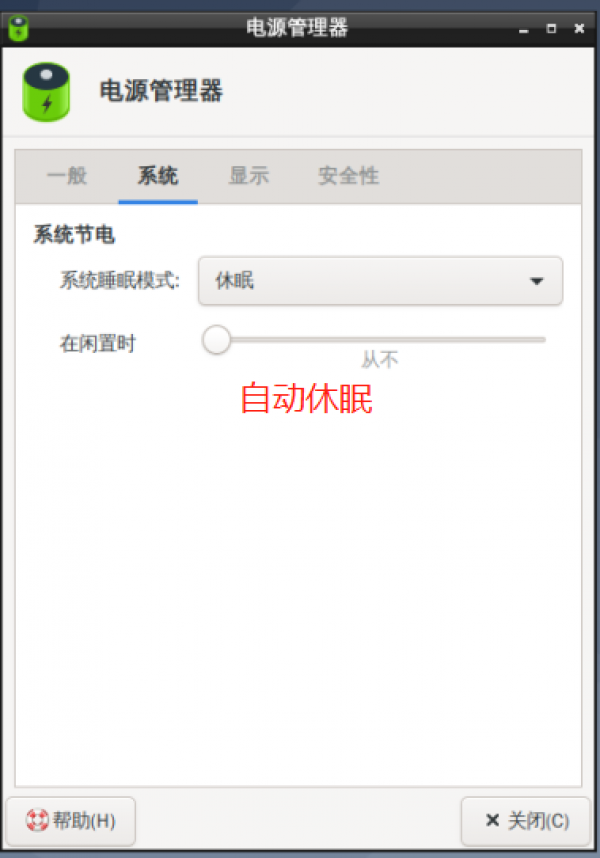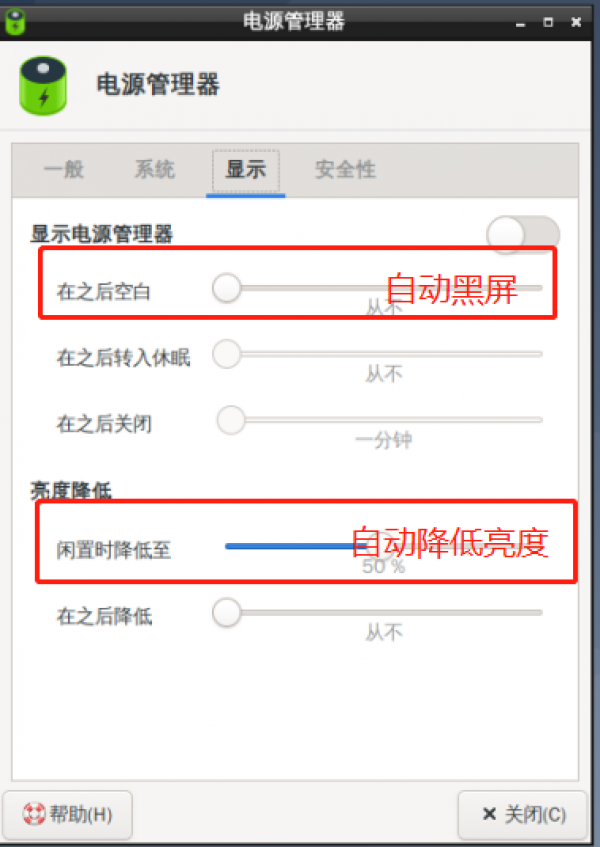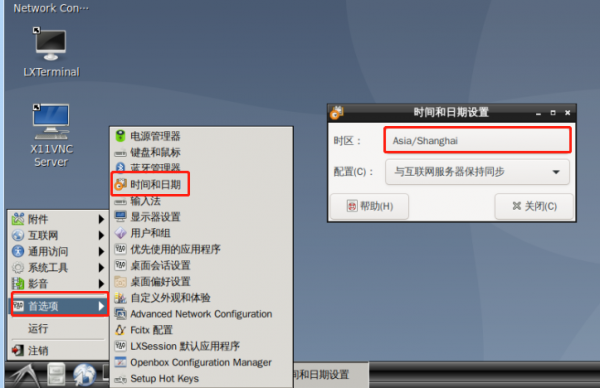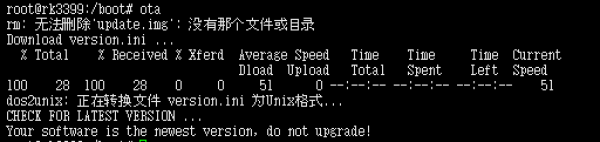这是本文档旧的修订版!
目录
NK-6A12
RK3568芯片架构
主板框架图
接口概览
接口定义
插针pin定义
| RS485&232 | J_LED-IR1 | J_GPIO1 | SPK1 | UART1 | ||||||
|---|---|---|---|---|---|---|---|---|---|---|
| 1 | RS485_A1 | 1 | VCC3_IR | 1 | GPIO1 | 1 | L_SPK+ | 1 | UART0_RX_CON | |
| 2 | RS485_B1 | 2 | IR | 2 | GPIO3 | 2 | L_SPK- | 2 | UART0_TX_CON | |
| 3 | RS485_A2 | 3 | GND | 3 | GPIO2 | 3 | R_SPK+ | 3 | VCC3_TTL | |
| 4 | RS485_B2 | 4 | AD | 4 | GPIO4 | 4 | R_SPK- | 4 | GND | |
| 5 | UART_RX3_232 | 5 | LEDB | 5 | SPI2_MOSI_CN | J_KEY1 | J_RS232 | |||
| 6 | UART_TX3_232 | 6 | P_LED | 6 | SPI2_MISO_CN | 1 | GND | 1 | UART_RX5_232 | |
| 7 | UART_RX4_232 | I2C-TP | 7 | SPI2_CLK_CN | 2 | P3V3 | 2 | UART_TX5_232 | ||
| 8 | UART_TX4_232 | 1 | GND | 8 | SPI2_CS_CN | 3 | POWER_ON_BT | 3 | VCC5_232 | |
| 9 | GND | 2 | I2C1_SDA_TP_C | 9 | VCC5_GPIO | 4 | Reset | 4 | GND | |
| 10 | GND | 3 | I2C1_SCL_TP_C | 10 | VCC5_GPIO | 5 | RECOVER_BUTTON | PUSB | ||
| debug | 4 | TP_RST_C | 11 | GND | HOST1 | 1 | USB_VCC5 | |||
| 1 | NC | 5 | TP_INT_C | 12 | GND | 1 | HOST1_VCC5 | 2 | USB_D2N | |
| 2 | UART2_TX_ | 6 | TP_VDD | 2 | HOST1_D1N_CON | 3 | USB_D2P | |||
| 3 | UART2_RX | 3 | HOST1_D1P_CON | 4 | GND | |||||
| 4 | GND | 4 | GND | |||||||
Jump_sel
| eDP/LVDS | VDD_JU | BLK_JU | ||||||||
|---|---|---|---|---|---|---|---|---|---|---|
| 1 | 3 | eDP | 1 | 2 | 3.3V | 1 | 2 | 5V | ||
| 2 | 4 | 3 | 4 | 5V | 2 | 3 | 12V | |||
| 3 | 5 | LVDS | 5 | 6 | 12V | 5G_PWR | ||||
| 4 | 6 | 1 | 2 | 5G | ||||||
硬件特性
| CPU | Rockchip RK3568 ARM Quad Cortex-A55 up to 2.0GHz (HKMG 22 nm) |
| GPU | Mali-G52 support OpenGL ES 1.1/2.0/3.2, Vulkan 1.0/1.1, OpenCL 2.0 |
| NPU | Up to 1.0 Tops.Supports INT8/INT16 hybrid operation |
| Memory | Onboard 2/4/8GB LPDDR4 |
| eMMC | Onboard 16/32/64GB eMMC |
| TF Socket | 1 x TF card Socket,Support 128G TF card |
| Display | 1 x HDMI 2.0,up to 4096×2304@60fps;1 x LVDS;1 x eDP,up to 2560×1600@60Hz;1 x Mipi-DSI,up to 1920×1080@60Hz |
| Ethernet | 1 x GbE (10/100/1000 Mbps);1 x Onboard AW-NM372 IC,Support 2.4G WiFi,support WiFi 802.11b/g/n protocol,Support BT5.0(2.4G/5G option) |
| Mini-PCIe | 1 x MINI-PCIE with USB 3.0 signal for LTE/5G Modules,1 x SIM card socket |
| USB | 1 x USB3.0, OTG Colay,2 x USB2.0,3 x USB2.0 pin header |
| Serial Port | 2 x RS485, 3 x RS232, 1 x TTL |
| O.S Support | Android 7.1.2,Android 11,Android 13,Debian 10 |
| Power | 12~24V power input |
| Operating | -20℃ ~ 60℃ |
| Storage | -30℃ ~ 80℃ |
| Humidity | 5~95% (Non-condensing) |
| Vibration | 5~500Hz,3Grms operating |
快速上手
系统烧录
1.下载并安装USB驱动DriverAssitant_v5.0(Windows 系统可能会自动安装),解压后点击DriverInstall.exe安装驱动;再安装烧录工具RKDevTool
2.开始烧录:
A.将双公头USB数据线一端与主板OTG连接,另一端连接电脑,长按Recovery_key按键,再上电后2-3s松开,进入烧录模式
B.打开RKDevTool烧录工具,下方提示:发现一个LOADER设备,提示进入LOADER烧录模式,再选择固件:开发工具 » 升级固件 » 点击固件并选择好固件 » 点升级,开始烧录
C.烧录过程会显示进度
3.完成烧录:
- 烧录过程不需要任何操作,烧录完成后右侧会显示设备自动重启,第一次开机过程会慢些,请不要断开电源,耐心等待进入系统
- 注意:更换系统平台(例如Android切换Linux)时,可能出现无法烧录的情况,此时打开开发工具 » 高级功能 » 点击进入Maskrom烧录模式后烧录系统,如下图
SD卡烧录
- 下载SD卡制作工具:SD_Firmware_Tool
- 下载需要升级到主板上的升级固件
- 将MicroSD插入USB读卡器,再插入到电脑USB口上
打开SD_Firmware_Tool,勾选“固件升级”框,选择正确的可移动磁盘设备和升级固件; 点击开始创建之后,等待创建结束; 取出MicroSD卡,插入主板的MicroSD卡插槽,对主板上电开机,主板自动开始升级; 升级完成后,取出MicroSD卡,主板自动重启,完成整个更新固件的流程。
本地登录
1、硬件连接:将USB键盘和USB鼠标连接NK-6A12的USB接口。
2、开启NK-6A12:连接显示器和电源适配器(在首次开机时,请耐心等待片刻,直到桌面加载完成。在此期间,请不要拔掉电源)
3、打开终端:
- Linux:Terminal
- Android:终端模拟器APP
Debug串口登录
1、通过Debug串口登录系统,需要要到串口小板工具,连接开发板的Debug接口(交叉连接),连接如图:
2、打开设备管理器,查看串口小板对应的 COM 口并记录下来
3、Windows 上一般用 putty 或 Xshell。以 Xshell 为例介绍如何使用串口调试功能,打开Xshell新建一个会话,在 连接 » 常规 » 协议为SERIAL,如图:
4、连接 » 串口 » 常规 » 端口号,输入设备管理器上对应的串口号,设置串口的波特率为1500000(1.5Mbps)
5、按以上步骤操作后,点击连接,串口登录后台
Android ADB 登录
Linux SSH 远程登录
Android 使用指南
接口功能测试
1 USB
1.1 硬件支持:2*USB2.0(USB-A),1*USB3.0(USB-A),3*USB2.0(PH2.0-4P)
1.2 连接键盘和鼠标,U盘,USB摄像头等外设
1.3 切换USB3.0模式:系统设置–>USB OTG开关–>切换USB3.0接口的HOST模式和OTG模式(默认HOST模式)
2 LCD
2.1 HDMI
系统默认支持HDMI显示,自适应屏幕分辨率,设置屏幕分辨率:设置 » 显示 » 高级 » HDMI » 分辨率设置
2.2 eDP
a) 如图,开发板断电状态下接好eDP屏数据线和背光线,支持USB触控屏线,注意跳线帽短接位置 ,背光电压和数据线电压是根据屏参确定的,这里以12V背光和3.3V数据线为例
b) 默认 eDP屏分辨率:1920 * 1080,支持eDP + HDMI 复制双显,支持12.5“1366 * 768, 12.5”1920 * 1080, 13.3“1920 * 1080, 15.6”1920 * 1080
注意:如果上电后屏幕不亮,需要在HDMI上调整 eDP 屏幕对应的分辨率
c) 设置屏幕分辨率:设置 » 显示 » 分辨率 » 输入密码,进入屏参切换界面,选择eDP + HDMI 复制双显,右侧选择使用的 eDP 屏幕对应的分辨率,点击确定,等待系统自动重启生效
2.3 LVDS
a) 如图,开发板断电状态下接好 LVDS屏数据线和背光线,支持USB触控屏线,注意跳线帽短接位置 ,背光电压和数据线电压是根据屏参确定的,这里以12V背光和3.3V数据线为例
b) 默认 LVDS屏分辨率:1920 * 1080,支持LVDS + HDMI 复制双显,支持12.5“1366 * 768, 12.5”1920 * 1080, 13.3“1920 * 1080, 15.6”1920 * 1080
注意:如果上电后屏幕不亮,需要在HDMI上调整LVDS屏幕对应的分辨率
c) 设置屏幕分辨率:设置 » 显示 » 分辨率 » 输入密码,进入屏参切换界面,选择LVDS + HDMI 复制双显,右侧选择使用的 LVDS屏幕对应的分辨率,点击确定,等待系统自动重启生效
2.4 MiPi
a) 如图,开发板断电状态下接好MiPi屏线
b) 默认 MiPi屏分辨率:800 * 1280,支持 10.1“800 * 1280
c) 设置屏幕分辨率:设置 » 显示 » 分辨率 » 输入密码,进入屏参切换界面,选择MIPI + HDMI 复制双显,右侧选择10.1 mipi 800×1280,点击确定,等待系统自动重启生效
- 以上eDP,LVDS,MiPi屏可在 设置 » 显示 » 亮度,调节屏幕亮度。
3 Audio
连接扬声器后,可播放音视频,测试左右声道
4 Mic
接好麦克风和一对喇叭后,使用系统内置的录音机APP,录音和播放测试
5 SDCARD
5.1 插入TF卡至设备TF卡卡槽
5.2 上滑至应用页面 » 文件 » 查看外接TF卡信息
5.3 在系统下拷贝文件至TF卡,进行读写测试
5.4 上滑至应用页面 » 文件 » TF卡挂载名称 » 点击旁边的弹出图标,弹出TF卡
6 LAN
7 WIFI
8 Bluetooth
9 MiniPCIE:4G/5G
9.1 4G
a) 支持4G模组型号:EC20,ME3630-W,L716-CN
b) 固定好4G模组与天线,插入SIM卡,再上电
c) 进入系统后,等待自动拨号完成,状态栏显示4G图标,如下图:
9.2 5G
a) 支持5G模组型号:FG650-CN
b) 5G模组需要加跳线帽
c) 固定好5G模组与天线(至少接入4根5G天线),插入5G_SIM卡,再上电
d) 进入系统后,等待自动拨号完成,状态栏显示5G图标(需网络环境支持),如下图:
9.3 4G/5G联网
拨号成功后,查看IP地址
方式一:终端模拟器输入命令:
ping www.baidu.com
方式二:打开浏览器联网测试
10 UART
1. 串口定义参考:
2. 安卓系统串口设备节点对应表:
| 主板丝印 | 设备节点 |
|---|---|
| UART0_TTL | /dev/ttyS0 |
| RS232_Rx5/Tx5 | /dev/ttyS1 |
| RS232_Rx3/Tx3 | /dev/ttyS2 |
| RS232_Rx4/Tx4 | /dev/ttyS3 |
| RS485_A1/B1 | /dev/ttyS4 |
| RS485_A2/B2 | /dev/ttyS5 |
3. ComAssistant 测试串口通讯,以232_Rx5\Tx5回环测试为例
- 参考步骤1~2短接232_Rx5\Tx5的 Tx & Rx (1-2 pin)
- 打开ComAssistant APP,设置好串口参数:
波特率:9600 数据位:8bit 起始位:1bit 校验位:none
- 设置好串口参数后,打开串口,在数据发送区输入框中输入字符,点击发送,可以发送数据。如下图所示:
4. RS485测试通讯,不支持回环测试,测试方式:
- 通过USB转RS485工具,与上位机(Windows端)互测
- 通过RS485转RS232工具,与RS232互测
- 两个RS485对发测试
11 GPIO/SPI
1.导出节点(编号为56、57、58、59)
先获取权限:su
再输入导出命令:echo 56 >/sys/class/gpio/export
也可以使用for循环一次性导出所有IO节点:
$:cd /sys/class/gpio
$:for i in {56,57,58,59}; do echo $i >export; done
2. IO 控制节点在目录:/sys/class/gpio/
3. IO 对应表如下:
| 功能 | 主板丝印 | 节点编号 |
|---|---|---|
| 输入\输出 | J_GPIO1 | gpio56 |
| J_GPIO2 | gpio57 | |
| J_GPIO3 | gpio58 | |
| J_GPIO4 | gpio59 |
- 设置IO方向为输出:
echo out >/sys/class/gpio/gpio56/direction
- 输出低电平:
echo 0 >/sys/class/gpio/gpio56/value
- 输出高电平:
echo 1 >/sys/class/gpio/gpio56/value
- 查看输出电平的值是否可控:
cat /sys/class/gpio/gpio56/value
- 使用电压表测量IO对应的针脚对GND的电压值
0 对应高电平 1.8V 1 对应低电平 0V
12 WatchDog
13 Key
- 3pin-GND:power_on功能:poweroff状态下启动系统
- 4pin-GND:Reset功能:重启
- 5pin-GND:Recovery_key:Android-返回键;Linux-无
14 OTA update
支持在线升级,系统内置升级APP,打开可查看是否有最新系统版本
15 RTC
- 在终端输入date查看系统时间(软件时间)
- 输入hwclock 查看RTC时间(硬件时间)
- 设置时间和时间格式:
date MMddHHmmyyyy.ss set(月日时分年.秒) 例如:date 052514192023.00 set
- 输入“hwclock -w”,保存时间。重启系统后,再查看当前时间是否保存,用于验证RTC时间是否生效
hwclock -w --从系统时间同步到硬件时钟 hwclock -s --从硬件时钟同步到系统时间
系统基本功能设置
Android 基本命令
- 查看CPU信息
cat /sys/devices/system/cpu/cpu*/cpufreq/cpuinfo_cur_freq //查看cpu频率 cat /sys/class/thermal/thermal_zone0/temp //查看CPU当前温度
- 查看内存信息
free -h
- 查看存储信息
df -h
- 查看USB设备
lsusb
系统性能测试
1. BurnInTest: CPU/MEMERY/EMMC
2. PowerCycle:HW Auto,Power on/off
3. RTC
4. I/O BurninTest: COM,LAN,WIFI
Android API 使用说明
NodkaAPI入口类
NodkaAPI使用方法:
1、在Application的onCreate中创建NodkaAPI实例
mNodkaAPI = NodkaAPI.nodkaAPICreate(this);
2、在Activity或Fragment中使用API步驟:
private NodkaAPI mNodkaAPI = APIApplication.getApplication().getNodkaAPI();
NodkaAPI接口说明:
1、以devinfo开头的是硬件及系统信息查询类api
2、以display开头的是显示控制类api
3、以gpio开头的是GPIO控制类api
4、以uart开头的是串口控制类api
5、以sysctrl开头的是系统控制类api,包括定时开关机
| 接口类别 | 方法名 | 方法说明 |
|---|---|---|
| 硬件及系统信息查询类 | devinfo_getAndroidVersion() | 获取Android系统版本信息 |
| devinfo_getAvailMem() | 获取可用内存容量 | |
| devinfo_getBuildNumber() | 获取系统版本号信息 | |
| devinfo_getCpuCores() | 获取cpu核心数 | |
| devinfo_getCPUCurFreqKHz() | 获取cpu当前运行主频 | |
| devinfo_getCPUMaxFreqKHz() | 获取cpu最大主频 | |
| devinfo_getCPUMinFreqKHz() | 获取cpu最小主频 | |
| devinfo_getCPUTemp() | 获取cpu温度 | |
| devinfo_getDeviceModel() | 获取设备型号信息 | |
| devinfo_getKernelVersion() | 获取内核版本信息 | |
| devinfo_getSerialNum() | 获取设备SN号 | |
| devinfo_getStorageAvailableSize() | 获取本机可用存储容量 | |
| devinfo_getStorageTotalSize() | 获取本机存储容量(不包括系统分区) | |
| devinfo_getTotalMem() | 获取内存总容量 | |
| 显示控制类 | display_getNavBar() | 获取是否显示导航栏跟状态栏 |
| display_getScreenBrightness() | 获取屏幕亮度 | |
| display_getScreenRotation() | 获取屏幕旋转方向 | |
| display_getWindowHeight() | 获取屏幕分辨率高度 | |
| display_getWindowWidth() | 获取屏幕分辨率宽度 | |
| display_setNavBar(Boolean enable) | 设置是否显示导航栏跟状态栏 | |
| display_setNavBarSlideShow(Boolean enable) | 设置滑动是否会显示导航栏跟状态栏 | |
| display_setScreenBrightness(int screenBrightness) | 设置屏幕亮度 | |
| display_setScreenRotation(int rotation) | 设置屏幕旋转方向 | |
| GPIO控制类 | gpio_direction(int gpioNumber, String direction) | 设置GPIO的方向(输入输出),对指定的gpio号进行设置 |
| gpio_export(int gpioNumber) | 导出控制的GPIO引脚,对指定的gpio号进行导出 | |
| gpio_read(int gpioNumber) | 读取GPIO的输出电平值,对指定的gpio号进行读取 | |
| gpio_unExport(int gpioNumber) | 取消导出控制的GPIO引脚,对指定的gpio号进行取消导出 | |
| gpio_write(int gpioNumber, int value) | 设置GPIO的输出电平,对指定的gpio号进行设置 | |
| 串口控制类 | uart_close(String uartNode) | 关闭uart设备,如/dev/ttyXRUSB2 |
| List<String> uart_getAvailableDevices() | 获取uart可用的设备节点 | |
| uart_IsOpen(String uartNode) | uart设备是否已经打开,如/dev/ttyXRUSB2 | |
| uart_open(String uartNode, int baudrate) | 打开uart设备,如/dev/ttyXRUSB2 | |
| uart_receive(String uartNode, UartReceiveDataCallback callback) | 接收串口数据,如从/dev/ttyXRUSB2接收数据 | |
| uart_send(String uartNode, byte[] buffer) | 发送串口数据,如向/dev/ttyXRUSB2发送数据 | |
| uart_stopReceive(String uartNode) | 停止接收数据,调用后,不再有数据回调 | |
| 系统控制类 | sysctrl_cancelReboot() | 取消重启设备 |
| sysctrl_cancelShutdown() | 取消自动关机 | |
| sysctrl_powerOn(String time, boolean repeat) | 设置设备开机时间 | |
| sysctrl_reboot(String time, boolean repeat) | 设置重启设备时间 | |
| sysctrl_rebootNow() | 立即重启设备 | |
| sysctrl_shutdown(String time, boolean repeat) | 设置设备关机时间 | |
| sysctrl_shutdownNow() | 立即关机 | |
| sysctrl_installApk(String apkPath) | 静默安装应用 |
Linux 使用指南
接口功能测试
USB
1. U盘 自动挂载/media/disk
root@rk3399:~# df -h 文件系统 容量 已用 可用 已用% 挂载点 /dev/root 15G 3.6G 10G 27% / devtmpfs 980M 0 980M 0% /dev tmpfs 981M 0 981M 0% /dev/shm tmpfs 981M 8.8M 972M 1% /run tmpfs 5.0M 4.0K 5.0M 1% /run/lock tmpfs 981M 0 981M 0% /sys/fs/cgroup tmpfs 197M 16K 197M 1% /run/user/0 /dev/sda1 57G 2.7G 54G 5% /media/disk
SDCARD
* SDcard 自动挂载:
root@rk3399:~# df -h 文件系统 容量 已用 可用 已用% 挂载点 /dev/root 15G 3.6G 10G 27% / devtmpfs 980M 0 980M 0% /dev tmpfs 981M 0 981M 0% /dev/shm tmpfs 981M 8.8M 972M 1% /run tmpfs 5.0M 4.0K 5.0M 1% /run/lock tmpfs 981M 0 981M 0% /sys/fs/cgroup tmpfs 197M 16K 197M 1% /run/user/0 /dev/mmcblk0p8 30G 3.8G 25G 14% /media/3699f79c-f05d-4948-89c9-04dc4b132a1f
解除挂载:
umount /dev/mmcblk0p8
挂载:
mount /dev/mmcblk0p8 /sdcard
LCD/Backlight
1. 系统支持使用APP切换不同的LCD屏,输入dis命令打开APP如下图:
- 选择对应的eDP/LVDS 屏分辨率,然后点击保存,系统自动重启后即可切换到指定的LCD:
2. 背光亮度调节:
- 方法①:点击右下角系统托盘如下图标,打开背光调节APP
- 方法②:控制驱动应用层接口:
echo 100 > /sys/class/backlight/backlight1/brightness
(注:写入数值越大亮度越大,max_brightness 为250)
Audio
- 将喇叭连接板子上的 SPK 端口
1. 方法① – 使用系统自带SMPayer播放器,以及音频测试文件,可以做简单音频功能测试
2. 方法② – 使用命令方式播放:
aplay /nodka_test/LR_audio.wav -D hw:0,0
Mic
- 录音测试
arecord -D hw:0,0 -d 5 -f cd -r 44100 -c 2 -t wav test.wav aplay test.wav -D hw:0,0
LAN
1. 查看网卡IP地址,系统默认都为动态获取IP地址
#ifconfig -a
2. 设置网卡静态IP地址
- 方法1 – 使用图形界面工具设置
双击桌面图标Advanced Network Configuration
- 方法2 – 修改配置文件的方式:
vim /etc/network/interfaces
- 修改完成后输入重启生效。
WIFI
1. 点击右下角网络图标,浏览可用WIFI路由:
- 输入WIFI密码,点击connect
2. 方法2 – 命令行连接wifi
nmcli d wifi connect "SSID" password "PASSWROD"
Bluetooth
MiniPCIE:4G/5G
1. 系统已带自动拨号,打开终端,输入命令4g 即可自动拨号:
root@rk3568:~# 4g
2. 拨号完成后,查看IP地址:
3. 打开浏览器,浏览任意网站。
4. 5G测试方法与4G类似,输入命令5g即可自动拨号:
root@rk3399:~# 5g
UART:COM/TTL/CAN
1. 串口定义参考:
2. 串口设备节点系统对应表:
| 主板丝印 | 设备节点 |
|---|---|
| UART0_TTL | /dev/ttyS0 |
| RS232_RX3\TX3 | /dev/ttyS5 |
| RS232_RX4\TX4 | /dev/ttyS9 |
| RS232_RX5\TX5 | /dev/ttyS7 |
| RS485_A1\B1 | /dev/ttyS3 |
| RS485_A2\B2 | /dev/ttyS4 |
3. CuTecom 测试串口,以232_RX5\TX5回环测试为例
- 参考步骤1~2短接232_RX5\TX5的 TX & RX (2~3 pin);
- 双击桌面CuteCom图标,打开APP,Device选择测试端口对应的设备节点(见步骤2);
- 点击Settings,设置串口参数,如下图所示:
- 设置好以后点击Open 打开串口,在input 文本输入框中输入字符,按回车发送数据:
4. 命令行方式测试串口,同样以UART_RX5\TX5_232回环测试为例
打开终端输入如下指令接收数据:
com_recv /dev/ttyS7 115200
打开另一个终端发送数据:
com_send /dev/ttyS7 115200
测试结果如下:
GPIO/SPI
1.导出节点(编号为56、57、58、59)
$:echo 56 >/sys/class/gpio/export
也可以使用for循环一次性导出所有IO节点:
$:cd /sys/class/gpio
$:for i in {56,57,58,59}; do echo $i >export; done
2. IO 控制节点在目录:/sys/class/gpio/
3. IO 对应表如下:
| 功能 | 主板丝印 | 节点编号 |
|---|---|---|
| 输入\输出 | J_GPIO1 | gpio56 |
| J_GPIO2 | gpio57 | |
| J_GPIO3 | gpio58 | |
| J_GPIO4 | gpio59 |
4. IO控制方法:
- 设置IO方向为输出:
echo out >/sys/class/gpio/gpio56/direction
- 输出低电平:
echo 0 >/sys/class/gpio/gpio56/value
- 输出高电平:
echo 1 >/sys/class/gpio/gpio56/value
- 查看输出电平的值是否可控:
cat /sys/class/gpio/gpio56/value
- 使用电压表测量IO对应的针脚对GND的电压值
0 对应高电平 3.3V 1 对应低电平 0V
WatchDog
Key
1. 输入命令evtest 查看系统下所有按键、输入设备:
root@rk3568:~# evtest No device specified, trying to scan all of /dev/input/event* Available devices: /dev/input/event0: rk805 pwrkey /dev/input/event1: Lenovo Precision USB Mouse /dev/input/event2: HID 04f3:0103 /dev/input/event3: HID 04f3:0103 Consumer Control /dev/input/event4: HID 04f3:0103 System Control /dev/input/event5: adc-keys /dev/input/event6: rk-headset Select the device event number [0-6]:
2. 按照上面提示选择测试按键,如RK3568 boot按键为 /dev/input/event5: adc-keys
则event number 为 5:按下按键会打印value 1,松开按键则会打印value 0,如下图:
3. 自定义按键功能,配置文件为:
/etc/triggerhappy/triggers.d/example.conf
如下,定义按键为reboot功能,也是系统默认配置,用户可以根据需要自定义
KEY_VOLUMEUP 1 reboot
PowerManager
RTC/Timezone
1.查看当前系统时间:
[root@rk3399:~]# date Wed Jun 8 15:54:09 CST 2022
2. 设置同步硬件时钟:
[root@rk3399:/]# date -s "2022-06-08 17:01:01" Wed Jun 8 17:01:01 CST 2022 [root@rk3399:/]# hwclock -w [root@rk3399:/]# hwclock -r Wed Jun 8 17:01:09 2022 0.000000 seconds
3. 关机断电5秒以上,再开机查看系统时间是否保存:
[root@rk3399:/]# date Wed Jun 8 17:02:30 CST 2022
注:系统默认为网络时间同步,以上RTC测试需要在断外网情况下测试。
4. 时区设置
- 方法① – 修改link文件,如改为中国、上海:
ln -sf /usr/share/zoneinfo/Asia/Shanghai /etc/localtime reboot
设置其他时区只需将上面命令中的Asia/Shanghai改为对应的时区城市即可。
- 方法② – 在图形界面依次打开首选项→时间和日期,选择时区如下图:
选择完成后关闭窗口,使用date命令查看时区变化:
Linux OTA 在线升级
Linux 基本命令
- 查看CPU信息
cat /proc/cpuinfo cat /sys/devices/system/cpu/cpu*/cpufreq/cpuinfo_cur_freq //查看cpu当前频率 cat /sys/class/thermal/thermal_zone0/temp //查看CPU当前温度
- 查看内存信息
free -h cat /proc/meminfo
- 查看存储信息
df -h //用于显示已挂载文件系统的使用情况,主要关注文件系统的使用率和可用空间 lsblk //用于列出块设备的信息,提供更详细的设备层次结构,包括磁盘、分区和挂载点 fdisk -l //用于显示磁盘分区表的详细信息,包括分区的起始扇区、大小和文件系统类型等
- 查看USB设备
lsusb
系统性能测试
1. BurnInTest: CPU/MEMERY/EMMC
2. PowerCycle:HW Auto,Power on/off
3. RTC
4. I/O BurninTest: COM,LAN,WIFI